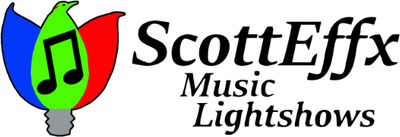Customer Support
Applications
Apps for the iPhone, iPad and Macintosh are available free through the Apple App store. The Apps are required to run the flickerSongs, and the Macintosh app is required to perform Compose and Simulation.
Documentation & Tutorials
flickerSong Introduction (View, Download)
Introduction to the flickerSong and its Apps
GettingStarted - iPhone (View, Download)
Quick start guide for using the iPhone and iPad App with your flickerSong.
GettingStarted_Macintosh (View, Download)
Quick start guide for using the Macintosh App with your flickerSong.
Getting Started - Server Connection (View, Download)
Steps for getting your new flickerSong connected to your WiFi router, as required for playing and composing light shows.
Compose a Music Light Show Tutorial (View, Download)
Instructions for connecting your flickerSong to your Digital Audio Workshop. The examples are for Logic Pro, but similar steps are done for other DAWs.
Detail on saving and loading effects, including your custom effects, and MIDI Maps used in conjunction with the ComposeTutorial.
Create scenes from a photograph or other image ‘decorated’ with ‘lights’ on multiple image layers, for animation just like the real thing using the Mac App Simulation capability.
Instructions for updating flickerSong.G
Effect Text Files
‘Import’ effects available for use in Compose Effects Editing
Collection of effects taken directly from videos of intense
lightning storms.
Collection of imported and standard effects used in the Boat Lightshow videos.
Frequently Asked Questions
Plug a string light into Output 8 on the back, leaving all the other outlets disconnected. Then plug in the flickerSong power cord, the string light should flash. On your iPhone, iPad or Macintosh, connect to the local flickerSong network named “ScottEffxnnnn” where “nnnn” are 4 characters such as “e54e”. After a moment, a popup window will appear, where you can type in your local network name and password. See the Getting Started document for more detailed instructions.
While standing by with lights off, the flickerSong draws very little power, not unlike a plugged-in but not used laptop charger.
Even though patio type LED lights run just fine, the flickerSong alternately energizes both sides of the unpolarized outlets, and as such is required to use the same unpolarized outlet receptacle compatible with LED
string lights.
The flickerSong stores the WiFi SSID name and password internally, but does not share it, even with your controlling electronics. It is only used to connect to your WiFi Router.
The WiFi unit in the flickerSong is only rated for the 2.4GHz band (often known as the -G band), it does not transmit or receive on the 5GHz band (often known as the -N band).
We have successfully run a flickerSong from 300 feet away from the router, but your success depends upon router type and placement. Usually line-of-sight without intervening walls or vegetation is best.
No, as long as your music light-show is stored on your device and not streamed. You must, however, have the flickerSongs and your music-playing device (iPhone, iPad, or Macintosh) connected to the same WiFi router
Yes, an excellent way to do light shows, the flickerSongs are not very demanding of WiFi speed, unlike gaming or video streaming.
We plan to support Android mobile devices and PC’s in the future, but for now we only support Apple iPhones, iPads, and Macintosh’s.
We plan to expand to other music formats in the future, but currently we only support storing the light show content in ID3 tags, which are only in MP3 music files.
We developed this product after one of our favorite birds - the Northern Flicker - which is common to the Livermore area. The shape of the eggs are the exact shape of a Northern Flicker’s egg. There are a number of interesting papers on the mathematical shapes of birds eggs by the way.
Not yet, we will be working with the streaming companies so that they supply the light show information to streaming players such as ours. The amount of data is relatively small, as insubstantial as Album Art which is already provided during streaming.
The common LED pin lights which are about 22’ long with 7 lights take about 4.5W, a Patio LED Light String 19W. So you should be able to safely run 6 or perhaps 7 of the pin lights, or one Patio LED light string.
You can, but not very many, they take quite a bit more power. Also, your light shows will not have that crisp, dynamic behavior.
The overloaded channel will shut itself off until you hit ‘Stop’ on the main page of the App.
Some light shows which go very bright for longer periods can exceed the power limit at that point in the show. If that happens you need to reduce the number of string lights on the affected channel(s).
Currently only the Macintosh with Logic Pro X, Ableton Live, Pro Tools or other DAW which can use the external instrument in the Mac Audio MIDI Setup / IAC Driver can send MIDI to the ScottEffx App.
To our knowledge there is no way to use the Audio MIDI Setup / IAC Driver with Garage Band, thus it cannot be used to compose light shows.
For the time being, your music light show MP3 file needs to be in a directory accessible by your iPhone, iPad, or Macintosh. The music files are actually copied in to the App’s memory space and displayed on the song list. For the Macintosh, you can navigate to any of your user directories to play a music light show.
There is no limit to the number of flickerSongs which can be connected to your router and App. Of course practically there is a limit to what your router can handle for the number of connected devices which depends upon your router of course.
Unpredictable behavior will ensue, as the competing Apps connect to the online flickerSongs, causing them to appear then disappear from each App’s list of connected flickerSongs. It is recommended to only have one instance of the ScottEffx App running on your local WiFi network at any one time.
Use a Macintosh along with a suitable DAW such as Logic Pro X, Ableton Live, Pro Tools. You need to create an IAC Driver Port named ScottEffx_MIDI_Port and use that port as your destination for an External Instrument Software Instrument track. With that done, all MIDI activity on that track will be transmitted to the ScottEffx Macintosh App while in the Compose mode. You can make as many such tracks as you want in the process of composing your light show. See the flickerSong - Compose tutorial for more detail.
Press the dimmer button on the App, and if Green, the dimmer function is active any time a music light show is not playing. All the LED string lights for connected flickerSongs can be dimmed together or else any of the 8 outputs for each flickerSong can be dimmed individually.
The instantaneous Power is only updated once per second on the display, even though each channel’s drive power is updated 210 times per second. Tests have shown that too-frequent updates degrade light show performance, thus diagnostic reporting is performed at this less frequent, 1 Hz, rate.
The sensor is mounted internally next to the flickerSong processor. If the internal temperature exceeds 80C (176F) the unit shuts down until it cools off below 60C (140F). Take care to keep the flickerSong away from sunlight or other sources of heat.
It is dangerous to operate your flickerSong with the top removed. All internal conductors operate at dangerous voltage up to 180V, there are no safe internal conductors, and connecting anything to the internal circuitry will likely damage the connected instruments and blow the flickerSong integral power plug fuse.
Your line voltage while nominally 120V, the 120V is the RMS voltage, which means for a Sine wave the peak voltage is 120V X Sqrt(2) or 170V. But when load is applied, such as lots of lights connected to the outputs the Drive Voltage decreases. The Drive Voltage is the average DC voltage driving the lights at that moment. The light-on duty cycle is throttled so as to not exceed the string light continuous operating power while in the Dimmer mode.
The flickerSongs have a convenient firmware upgrade capability so that factory bug fixes and performance enhancements can be made available to you. Certified factory updates are available on the ScottEffx website, and using the Macintosh ScottEffx App the update is easily uploaded to each flickerSong. Only official, signed updates will be accepted by the App and the flickerSong. See the flickerSong - Updating the firmware tutorial for detailed instructions.
Each flickerSong has 8 MIDI Maps, one for each output, listing which light effect is played for every MIDI note and MIDI channel as defined in a MIDI Note-On message. The MIDI Maps and Effects are loaded into all the flickerSongs when the music light show is selected and the Stop button is pressed. A flickerSong Effect is the brightness of the string light at a speed of 210 brightness samples per second up to 5 seconds long.
MIDI Note-on and MIDI All-notes-off are acted upon by the flickerSongs.
When one music light show is complete, the next one on the App’s list will be played automatically. It will loop back to the first song when it reaches the bottom.
The light show will pause, then resume when your call is complete.
Yes. The music light show will also continue if your iPhone goes into Auto lock / screen off mode, and if you were looping light shows it will loop to the next one on the list.
Your music will continue on your mobile device, but the light show will discontinue on the flickerSongs.
Contact Scott Burkhart Effects
info@scotteffx.com